Bagaimana Membuat Dan Menggunakan Formula Di Tabel Microsoft Word
Anda tentu sudah sangat mengenal Microsoft Word dan Microsoft Excel. Dua aplikasi yang terdapat di office suite software Microsoft Office ini mempunyai kegunaan berbeda. Word adalah aplikasi pengolah kata (word processor) untuk membuat dokumen seperti surat, buku, laporan, artikel dan sebagainya, sedangkan Excel adalah aplikasi untuk mengelola, menyimpan dan menganalisa data dalam bentuk tabel.
Bila Anda ingin membuat dokumen, Anda perlu memakai Word dan bila Anda ingin membuat laporan yang perlu pengolahan data angka atau teks dalam bentuk tabel, Anda perlu memakai Excel. Pengembangan berkelanjutan aplikasi Microsoft Office terus menghadirkan fitur yang semakin lengkap. Sekarang, Anda juga dapat melakukan kalkulasi di tabel Word meskipun dengan kemampuan yang sangat terbatas.
Artikel menarik lainnya:
- Cara Menyalin Hanya Nilai Saja Tanpa Formula (Rumus) Di Microsoft Excel
- Cara Menampilkan Formula Di Setiap Sel (Cells) Excel
- Cara Mengekstrak Formula Di Microsoft Excel Dan Menampilkannya Sebagai Teks
Bila Anda sedang membuat dokumen Word yang perlu menyertakan tabel yang berisi kalkulasi data sederhana, Anda tidak perlu mengimpor table data dari Excel. Anda cukup membuat sendiri tabel di Word dan kemudian menggunakan fitur Formula yang telah ada. Berikut ini adalah cara membuat dan menggunakan fitur Formula di tabel Microsoft Word 2016:
Membuat dan menggunakan formula.
Jalankan aplikasi Microsoft Word, buat tabel sederhana yang terdiri dari 4 kolom dan 2 baris melalui tombol Table di tab Insert. Untuk masing-masing baris, beri nilai dari kolom satu sampai kolom tiga dan kolom keempat biarkan kosong sebagai tempat nilai dari formula yang diterapkan. Klik sel di kolom keempat baris pertama untuk meletakkan I-cursor (I-beam pointer).
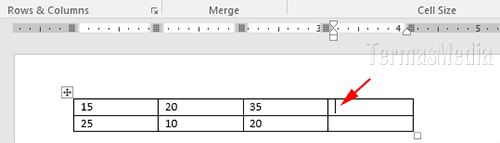
Untuk menggunakan formula di Microsoft Word, pastikan Anda telah berada di tab Layout (1) dan kemudian klik tombol Formula (2).

Di kotak dialog Formula yang muncul, formula default di kotak teks Formula adalah =SUM(LEFT) (1). Untuk sementara, gunakan ini dan kemudian klik tombol OK (2).
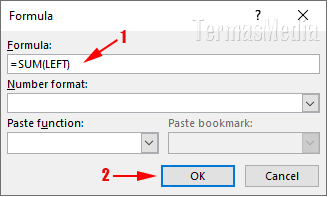
Maka hasil dari formula =SUM(LEFT) adalah 70 yaitu penjumlahan semua nilai yang ada di sebelah kiri.

Sebagaimana di Microsoft Excel, formula akan selalu dimulai dengan tanda sama dengan (=), SUM() adalah fungsi yang diterapkan dan LEFT adalah argumen posisional. Selain dengan SUM, argumen posisional juga dapat digunakan di fungsi MIN, MAX, COUNT, PRODUCT dan AVERAGE. Selain LEFT, argumen posisional yang lain adalah RIGHT, ABOVE dan BELOW.
Anda dapat menggunakan fungsi SUM, MIN, MAX, COUNT, PRODUCT dan AVERAGE dengan salah satu atau beberapa argumen posisional. Berikut ini adalah beberapa contoh penggunaan fungsi tersebut beserta argumen posisional dan fungsi lainnya sebagai formula yang bisa diterapkan di tabel Microsoft Word:
- =SUM(ABOVE) - menjumlah nilai yang ada di atasnya.
- =SUM(LEFT,RIGHT) - menjumlah nilai yang ada di kiri dan kanan.
- =SUM(RIGHT,ABOVE) - menjumlah nilai yang ada di kanan dan atas.
- =AVERAGE(LEFT) - menghitung rata-rata nilai yang ada di kiri.
- =ABS(-74) - menghasilkan nilai absolut dari -74.
- =IF(SUM(LEFT)>=70,100,0) - Mengevaluasi jumlah semua nilai di sebelah kiri. Bila jumlah nilai >=70, maka bernilai 100, senaliknya bernilai 0.
- =MAX(LEFT) - mengembalikan nilai terbesar dari semua nilai yang ada di sebelah kiri.
- =TRUE(3>7) - Mengevaluasi apakah 3>7, mengembalikan nilai 0 bila salah, senaliknya nilai 1 bila benar.
Sebagai contoh tabel di bawah ini. Sel bernilai 27 (1) adalah hasil dari formula =SUM(LEFT,RIGHT), sel bernilai 1 (2) adalah hasil dari formula =IF(SUM(LEFT)>=70,1,0) dan sel bernilai 10 (3) adalah hasil dari formula =ABS(-10).
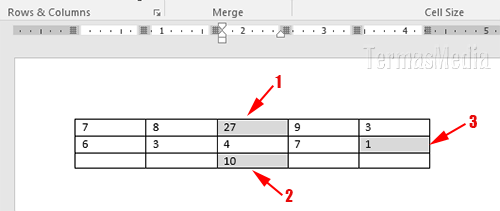
Acuan A1.
Sebagaimana di aplikasi Microsoft Excel, tabel di Microsoft Word juga dapat diacu menggunakan kaidah acuan A1 (A1 reference). Kaidah acuan A1 menggunakan huruf yang mengacu ke kolom sel dan angka yang mengacu ke baris sel. Kolom pertama tabel adalah huruf A dan baris pertama tabel adalah angka 1. Berikut ini adalah beberapa pemahaman dalam menggunakan acuan A1 di tabel Microsoft Word.
- A3 - adalah sel di kolom pertama baris ketiga.
- A2,B2 - adalah dua sel pertama di baris kedua.
- A1:B3 - adalah tiga sel pertama di kolom pertama dan kedua.
Bila Anda ingin menggunakan acuan A1 (A1 reference), formula perlu disesuaikan kembali dengan menggunakan acuan A1. Sel bernilai 27 (1) adalah hasil dari formula =SUM(A1:B1,D1:E1), sel bernilai 1 (2) adalah hasil dari formula =IF(SUM(A2:D2)>=20,1,0) dan sel bernilai 10 (3) adalah tetap dengan formula =ABS(-10).
Tidak ada komentar:
Posting Komentar